FUNCIONES DE EXCEL
Función IF en Excel
La función IF en Excel es una de las funciones más utilizadas por los usuarios de la hoja de cálculo ya que nos permite indicar una condición y evaluarla para saber si se cumple. Si dicha evaluación es verdadera, podremos ejecutar como respuesta una acción pero también podremos ejecutar una acción diferente si el resultado es falso.
Argumentos de la función IF en Excel
La función IF en Excel tiene tres argumentos y aunque la documentación oficial indica que solo el primer argumento es obligatorio, la realidad es que Excel devolverá un error si no indicamos los primeros dos argumentos. A continuación describo cada uno de los argumentos de esta función:
- Logical_test (Obligatorio): Es una expresión que puede ser evaluada como verdadera o falsa. Generalmente crearemos esta expresión utilizando los operadores de comparación o funciones de Excel que devuelvan como resultado un valor verdadero o falso.
- Value_if_true (Obligatorio): Es la acción que se ejecutará si la evaluación realizada en Logical_test resulta verdadera.
- Value_if_false (Opcional): Es la acción que se ejecutara si el resultado de la evaluación es falso. Si este argumento es omitido, se devolverá el valor FALSE.
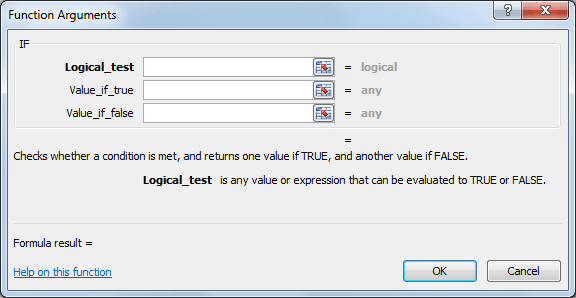
Para comprender la función IF a fondo haremos varios ejemplos, primero para mostrar el tipo de pruebas lógicas que podemos construir y posteriormente la manera en que dicha función nos permitirá reaccionar al resultado obtenido en dicha evaluación.
Operadores de comparación en Excel
Antes de hacer los primeros ejemplos de la función IF en Excel, haremos un pequeño repaso de los operadores de comparación que nos permitirán crear las pruebas lógicas que serán evaluadas por la función. Como probablemente sabes, Excel tiene seis operadores de comparación:
- Igual a (=)
- Mayor que (>)
- Menor que (<)
- Mayor que o igual a (>=)
- Menor que o igual a (<=)
- Diferente a (<>)
Estos operadores funcionan de la misma manera que los símbolos utilizados en las ecuaciones matemáticas y que al ser utilizados para evaluar un par de valores obtendremos un valor falso o verdadero como resultado de la comparación. De hecho podemos utilizar estos operadores directamente en la barra de fórmulas de Excel por ejemplo, en la siguiente imagen puedes ver el resultado de hacer una comparación para saber si los valores de la columna A son mayores que los valores de la columna B:
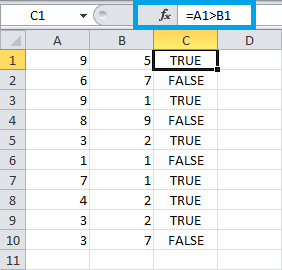
Solo en aquellos casos en los que el valor de la columna A sea mayor que el de la columna B obtendremos como resultado el valor TRUE. La fórmula especificada en la columna C es un ejemplo de una prueba lógica en Excel que puede devolvernos un valor verdadero o falso y es precisamente este tipo de expresiones las que podemos utilizar como el primer argumento de la función IF en Excel.
Ejemplo de la función IF en Excel
Ahora que ya conocemos un poco más sobre las expresiones lógicas podemos hacer un primer ejemplo de la función IF en Excel. Para nuestro ejemplo haré uso de una lista de personas con sus respectivas edades que se encuentran en la columna B. Lo que deseamos hacer es colocar la leyenda “Mayor de edad” en la columna C para todas aquellas personas que tienen más de 21 años y para eso puedo utilizar la siguiente fórmula:
=IF(B2>21, "Mayor de edad")
La prueba lógica empleada evaluará si el valor de la celda B2 es mayor que 21 y en caso de ser verdadero la función nos devolverá el segundo argumento que en este caso es la cadena de texto “Mayor de edad”. Observa el resultado de emplear esta función en nuestros datos:

Para todas aquellas personas que tienen una edad mayor a 21 tenemos la leyenda correctamente desplegada en la columna C. Para los que no cumplen esta condición se muestra el valor FALSE ya que no hemos indicado un valor alterno para esos casos, pero eso lo resolveremos más adelante.
Por ahora quiero llevar tu atención al valor mostrado para Gerardo que tiene precisamente la edad de 21 años y se muestra el valor FALSE en la columna C y eso se debe a que dicha edad no entra en el criterio que indicamos en la función IF. Si quisiéramos mostrar la leyenda también para aquellos que tienen exactamente 21 años, entonces nuestra prueba lógica debería cambiar de la siguiente manera:
=IF(B2>=21, "Mayor de edad")
El operador utilizado ya no es Mayor que (>) sino que lo he sustituido por Mayor que o igual a (>=) y de esa manera la leyenda se desplegará inclusive para aquellos valores que sean iguales a 21:
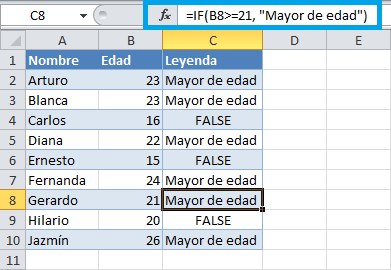
El tercer argumento de la función IF
En el ejemplo anterior hemos desplegado correctamente una leyenda para aquellas personas que son mayores de edad, sin embargo para aquellas personas que no cumplen con dicho criterio se muestra el valor FALSE y todo eso se debe a que no hemos utilizado el tercer argumento de la función IF el cual indica el valor a regresar en caso de que la condición no se cumpla. Si queremos mostrar el mensaje “Menor de edad” cuando la prueba lógica es falsa, entonces debemos modificar nuestra fórmula de la siguiente manera:
=IF(B2>=21,"Mayor de edad", "Menor de edad")
La única diferencia con las fórmulas anteriores es que en esta ocasión estamos utilizando el tercer argumento de la función IF. Observa el resultado de utilizar esta fórmula en nuestros datos:
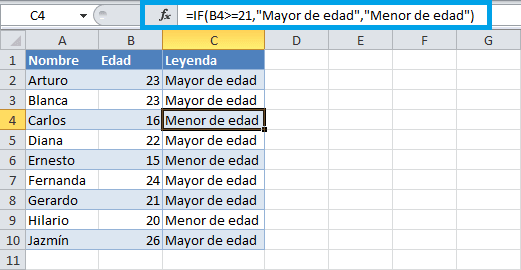
Ahora ya no tenemos valores FALSE en nuestros datos sino que en su lugar se muestra la leyenda “Menor de edad”. De esta manera hemos utilizado todos los argumentos de la función IF en Excel y como has aprendido, el segundo argumento será el valor devuelto si la prueba lógica es verdadera o por el contrario, si la prueba lógica es falsa se devolverá el tercer argumento de la función.
Una fórmula como prueba lógica
Hasta ahora hemos utilizado los operadores de comparación para las pruebas lógicas en nuestros ejemplos, pero tal como lo mencioné al principio, también es posible utilizar funciones de Excel como la prueba lógica de la función IF. La única condición es que la fórmula utilizada devuelva como resultado un valor falso o verdadero. En el siguiente ejemplo tengo una lista de números aleatorios en la columna A y utilizaré la función ISEVEN para saber si un número es par y entonces desplegar la leyenda “Par” o de lo contrario mostrar el mensaje “Impar”. Esto lo lograré utilizando la siguiente fórmula:

La función ISEVEN devuelve el valor TRUE en caso de que el número evaluado sea par y por lo tanto la función IF muestra la leyenda “Par”. Si la función ISEVEN devuelve el valor FALSE, entonces se muestra el tercer argumento de la función IF que es el mensaje “Impar”.
Una fórmula como valor de regreso
De la misma manera en que podemos utilizar una fórmula para la prueba lógica, también podemos utilizar fórmulas para el segundo y tercer argumento de la función IF. En los ejemplos anteriores solamente hemos desplegado la cadena de texto indicada en dichos argumentos, pero ahora que estamos evaluando si un número es par o impar, deseo hacer una operación matemática en cada caso. Si el número es par haremos una multiplicación de dicho número por dos y si el número es impar le sumaremos uno y luego lo multiplicaremos por dos. Para lograr este objetivo utilizaré la siguiente fórmula:
=IF(ISEVEN(A1), A1*2, SUM(A1, 1) * 2)
Si el resultado de la función ISEVEN es verdadero se devolverá el segundo argumento de la función IF que en este caso se encarga de multiplicar el valor por dos. Pero si el número es impar, entonces la función ISEVEN devolverá un valor falso y por lo tanto la función IF ejecutará la fórmula indicada en su tercer argumento que utiliza la función SUM para sumar uno y posteriormente hace la multiplicación por dos. Observa el resultado de utilizar esta fórmula:
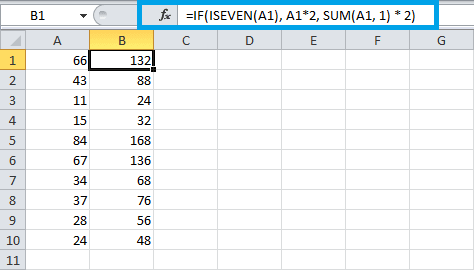
Las fórmulas indicadas en el segundo y tercer argumento de la función IF pueden ser tan complejas como lo necesites y pueden utilizar otras funciones de Excel que te ayuden a obtener el resultado que necesitas. Es así como la función IF en Excel nos ayuda a ejecutar una acción en base a la evaluación de una prueba lógica. Ya sea que el valor devuelto sea un valor numérico, una cadena de texto o inclusive la ejecución de otra fórmula indicada como argumento, podrás utilizar la función IF para evaluar el cumplimiento de una condición y tomar la acción adecuada en base al resultado.
La función IF en Excel en español
Los artículos en Excel Total son escritos en su mayoría utilizando la versión de Excel en español, así que encontrarás una gran cantidad de artículos haciendo referencia a la función SI que es el nombre equivalente de la función IF en español.
FUNCION SUMAR. SI
La función SUMAR.SI sirve para sumar los valores de un intervalo que cumplen los criterios especificados. Por ejemplo, si tenemos una columna que contiene números y queremos sumar solamente los valores que sean superiores a 5, usaremos esta fórmula: =SUMAR.SI(B2:B25,">5")
Este vídeo forma parte del curso de formación Sumar números en Excel 2013.
SUGERENCIAS:
- Si lo desea, puede aplicar los criterios a un rango y sumar los valores correspondientes de otro rango. Por ejemplo, la fórmula =SUMAR.SI(B2:B5,"Juan",C2:C5) suma solamente los valores del rango C2:C5 en los que las celdas correspondientes del rango B2:B5 sea igual a "Juan".
- Para sumar las celdas en función de varios criterios, vea la función SUMAR.SI.CONJUNTO.
Sintaxis
SUMAR.SI(rango, criterio, [rango_suma])
La sintaxis de la función SUMAR.SI tiene los argumentos siguientes:
- rango Obligatorio. El rango de celdas que se desea evaluar según los criterios. Las celdas de cada rango deben ser números, nombres, matrices o referencias que contengan números. Los valores en blanco y de texto se ignoran. El rango seleccionado puede contener fechas en formato estándar de Excel (a continuación se incluyen ejemplos).
- Criterio Obligatorio. Es el criterio en forma de número, expresión, referencia de celda, texto o función que determina las celdas que va a sumar. Por ejemplo, los criterios pueden expresarse como 32, ">32", B5, "32", "manzanas" u HOY().IMPORTANTE: Cualquier criterio de texto o cualquier criterio que incluya los símbolos lógicos o matemáticos debe estar entre comillas dobles ("). Si el criterio es numérico, las comillas dobles no son necesarias.
- Rango_suma Opcional. Son las celdas reales que se sumarán, si es que desea sumar celdas a las ya especificadas en el argumento rango. Si omite el argumento rango_suma, Excel suma las celdas especificadas en el argumento rango (las mismas celdas a las que se aplica el criterio).
- Puede usar los caracteres comodín de signo de interrogación (?) y asterisco (*) como argumento criterio. El signo de interrogación corresponde a cualquier carácter único y el asterisco equivale a cualquier secuencia de caracteres. Si desea buscar un signo de interrogación o un asterisco real, escriba una tilde (~) antes del carácter.
Observaciones
- La función SUMAR.SI devuelve resultados incorrectos cuando se usa para comparar cadenas de más de 255 caracteres o con la cadena #¡VALOR!.
- No es necesario que rango_suma tenga el mismo tamaño y forma que el argumento rango. Las celdas reales que agregadas se determinan usando la celda superior del extremo izquierdo del argumento rango_suma como celda inicial e incluye las celdas que corresponden con el tamaño y la forma del argumento rango.
CONTAR.SI (función CONTAR.SI)
Use CONTAR.SI, una de las funciones estadísticas, para contar el número de celdas que cumplen un criterio; por ejemplo, para contar el número de veces que una ciudad determinada aparece en una lista de clientes.
En su forma más sencilla, CONTAR.SI indica lo siguiente:
- =CONTRAR.SI(¿Dónde quiere realizar la búsqueda y qué quiere buscar?)
Por ejemplo:
- =CONTAR.SI(A2:A5,"Londres")
- =CONTAR.SI(A2:A5;A4)
Sintaxis
Ejemplos
Para usar estos ejemplos de Excel, copie los datos de la tabla de abajo y péguelos en la celda A1 de una nueva hoja de cálculo.
Datos
|
Datos
|
manzanas
|
32
|
naranjas
|
54
|
melocotones
|
75
|
manzanas
|
86
|
Fórmula
|
Descripción
|
=CONTAR.SI(A2:A5;"manzanas")
|
Cuenta el número de celdas con manzanas entre las celdas A2 y A5. El resultado es 2.
|
=CONTAR.SI(A2:A5;A4)
|
Cuenta el número de celdas con melocotones, el valor de A4, entre las celdas A2 y A5. El resultado es 1.
|
=CONTAR.SI(A2:A5,A2)+CONTAR.SI(A2:A5,A3)
|
Cuenta el número de manzanas, el valor de A2, y de naranjas, el valor de A3, entre las celdas A2 y A5. El resultado es 3. Esta fórmula usa CONTAR.SI dos veces para especificar varios criterios, un criterio por expresión. También puede utilizar la función CONTAR.SI.CONJUNTO.
|
=CONTAR.SI(B2:B5;">55")
|
Cuenta el número de celdas con un valor superior a 55 entre las celdas B2 y B5. El resultado es 2.
|
=CONTAR.SI(B2:B5;"<>"&B4)
|
Cuenta el número de celdas con un valor distinto de 75 entre las celdas B2 y B5. El símbolo de la "y" (&) combina el operador de comparación "<>" (no es igual a) y el valor de B4 para leer =CONTAR.SI(B2:B5,"<>75"). El resultado es 3.
|
=CONTAR.SI(B2:B5;">=32")-CONTAR.SI(B2:B5;">85")
|
Cuenta el número de celdas con un valor superior o igual a 32 e inferior o igual a 85 entre las celdas B2 y A5. El resultado es 3.
|
=CONTAR.SI(A2:A5,"*")
|
Cuenta el número de celdas que contienen texto entre las celdas A2 y A5. El carácter comodín * se usa para reemplazar cualquier carácter. El resultado es 4.
|
=CONTAR.SI(A2:A5,"?????es")
|
Cuenta el número de celdas que tienen exactamente 7 caracteres y que terminan con las letras es entre las celdas A2 y A5. El carácter comodín ? se usa para reemplazar caracteres individuales. El resultado es 2.
|
Ordenar y filtrar datos
Se aplica a: Excel 2013
Excel es una herramienta fantástica para analizar datos. Y Ordenar y Filtrar son algunas de las funciones más utilizadas que le pueden ayudar. Para cambiar el orden de los datos, es posible que desee ordenarlos. Para centrarse en un conjunto específico de datos, puede filtrar un rango de celdas o una tabla. Complete este curso para obtener más información.
Se aplica a: Excel 2013
Excel es una herramienta fantástica para analizar datos. Y Ordenar y Filtrar son algunas de las funciones más utilizadas que le pueden ayudar. Para cambiar el orden de los datos, es posible que desee ordenarlos. Para centrarse en un conjunto específico de datos, puede filtrar un rango de celdas o una tabla. Complete este curso para obtener más información.
En este curso:
Ordenar y filtrar datos (1:54)
Ordene datos en Excel rápidamente, con un par de clics. Para cambiar el orden de los datos, ordénelos. Para centrarse en un conjunto específico de datos, filtre un rango de celdas o una tabla.
Detalles de la ordenación (5:14)
Se ordenan los números del vídeo anterior. También puede ordenar texto y fechas, ya sea alfabéticamente, por formato (como por ejemplo el color) o mediante una lista personalizada que cree.
Detalles del Filtro automático (3:55)
Filtre las celdas en blanco, filtre las celdas que no están en blanco, utilice criterios para filtrar o filtre por color de fuente o de la celda, entre otras opciones. Vea este vídeo para obtener más información.
Detalles del Filtro avanzado (4:29)
Puede usar el Filtro avanzado para crear filtros más potentes, como por ejemplo filtros de registros únicos y filtros con operadores como O.
Ordenar y filtrar datos (1:54)
Ordene datos en Excel rápidamente, con un par de clics. Para cambiar el orden de los datos, ordénelos. Para centrarse en un conjunto específico de datos, filtre un rango de celdas o una tabla.
Ordene datos en Excel rápidamente, con un par de clics. Para cambiar el orden de los datos, ordénelos. Para centrarse en un conjunto específico de datos, filtre un rango de celdas o una tabla.
Detalles de la ordenación (5:14)
Se ordenan los números del vídeo anterior. También puede ordenar texto y fechas, ya sea alfabéticamente, por formato (como por ejemplo el color) o mediante una lista personalizada que cree.
Se ordenan los números del vídeo anterior. También puede ordenar texto y fechas, ya sea alfabéticamente, por formato (como por ejemplo el color) o mediante una lista personalizada que cree.
Detalles del Filtro automático (3:55)
Filtre las celdas en blanco, filtre las celdas que no están en blanco, utilice criterios para filtrar o filtre por color de fuente o de la celda, entre otras opciones. Vea este vídeo para obtener más información.
Filtre las celdas en blanco, filtre las celdas que no están en blanco, utilice criterios para filtrar o filtre por color de fuente o de la celda, entre otras opciones. Vea este vídeo para obtener más información.
Detalles del Filtro avanzado (4:29)
Puede usar el Filtro avanzado para crear filtros más potentes, como por ejemplo filtros de registros únicos y filtros con operadores como O.
Puede usar el Filtro avanzado para crear filtros más potentes, como por ejemplo filtros de registros únicos y filtros con operadores como O.
Filtro avanzado
En Excel puedes realizar un filtrado de datos totalmente personalizado proporcionando los criterios que deseas aplicar a la información. Este tipo de filtrado es conocido como Filtro avanzado y en esta ocasión te mostraré cómo utilizarlo.
Supongamos la siguiente tabla de datos.
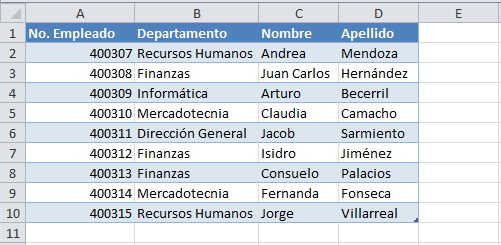
Los criterios por los cuales se realizará el filtrado deben especificarse dentro de celdas de la misma hoja. Supongamos que deseo filtrar los registros del departamento de Finanzas.
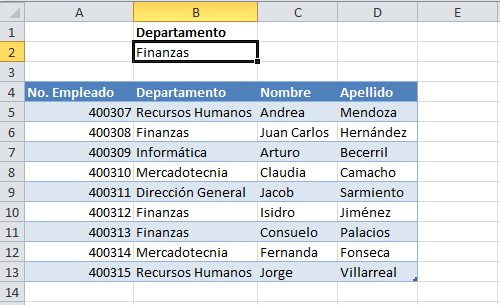
Para este ejemplo coloqué los criterios por arriba de la tabla de datos aunque realmente su ubicación no es de importancia.
Aplicar un filtro avanzado a los datos
Antes de aplicar el filtro avanzado debo seleccionar la tabla de datos (A4:D13) y posteriormente ir a la ficha Datos y pulsar el botón Avanzadas que se encuentra en el grupo Ordenar y filtrar. Se mostrará el cuadro de diálogo Filtro avanzado.
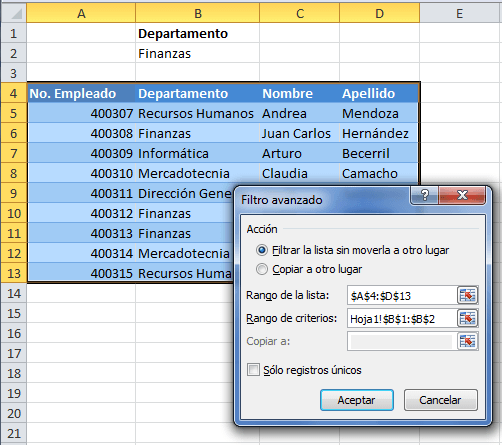
Observa cómo en el cuadro de texto para Rango de criterios he seleccionado el rango que contiene las condiciones del filtro avanzado necesarias. Solamente resta pulsar el botón Aceptar para aplicar el filtro.
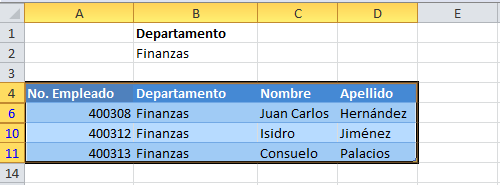
El resultado es precisamente lo que necesito, así que el filtrado avanzado ha sido exitoso. Pero ahora tengo un desafío mayor ¿Cómo podría hacer para especificar condiciones para una segunda columna? Supongamos que deseo filtrar la información de las personas que tienen apellido Hernández y que además pertenecen al departamento de Finanzas. Para filtrar los datos por estos criterios debo agregar dichas condiciones en otra celda.
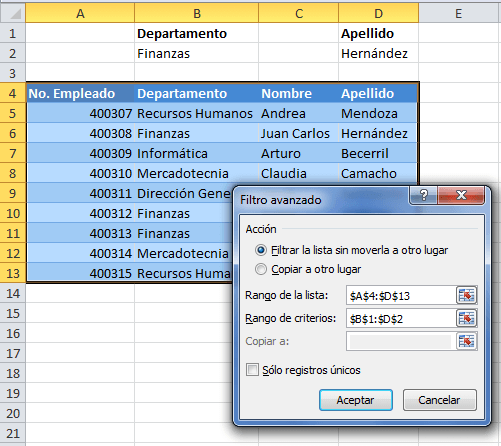
Observa cómo el Rango de la lista es el mismo que en el caso anterior ya que son los mismos datos, pero el Rango de criterios ahora abarca también las celdas que contienen el criterio para el Apellido. Al aceptar los cambios Excel aplicará el filtro avanzado adecuadamente.
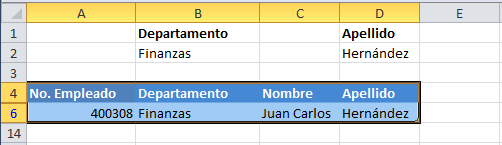
De la misma manera puedes especificar un criterio para cada columna. Hasta ahora solamente he especificado una sola condición por columna, pero ahora deseo agregar a los resultados del filtro la información del departamento de Informática. Para ello solamente agregaré una fila adicional al rango de criterios de la siguiente manera.

Al aceptar los cambios Excel filtrará la información de los empleados de Finanzas con apellido Hernández y además mostrará la información de los empleados del departamento de Informática sin importar el apellido que tengan.
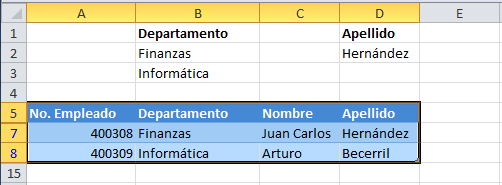
Como podrás observar, es factible especificar una condición por cada fila del rango de criterios. De esta manera puedes crear un filtro avanzado en Excel.
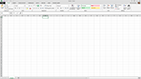
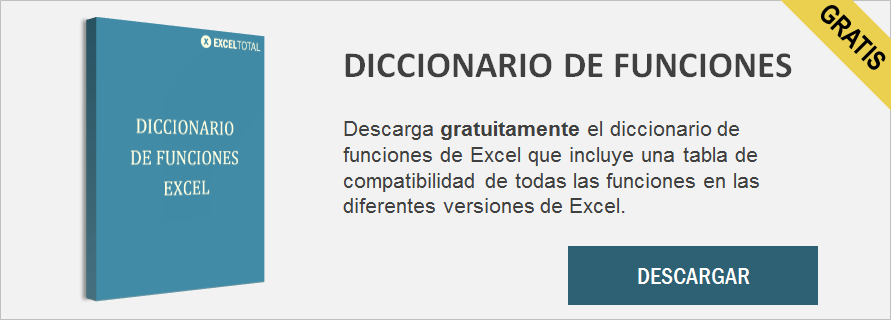
Comentarios
Publicar un comentario